|
パソコンを勉強したい、Windowsを勉強したい、インターネットを使いたい、メールを使いたい、という、素人のための資料です。 学習方法として私が初めに言いたいのは、 ・パソコンは広大だが浅い世界 小さな知識が無数に必要ですが、知恵は必要ありません。 ・理解しようとするな、慣れよ 「なぜそうなるのか?」は考えず、現実を受け入れよう。 ・常に学習 パソコンは常に移り変わる世界。短期間で集中的に勉強するのは無意味。 ・知りたいことの答えがすぐ得られる人間関係を持て ユーザー同士の教えっこ。これ以上の学習方法は無い。 ・パーソナル・コンピュータ ぜひ、自分一人が使うコンピュータを持ってください。共有のパソコンを使っていては上達は望めません。 ・パソコンは操作によって壊れることは無い 恐れずにやってみてください。誤った操作をすると、Windowsが起動しなくなったり、受信したメールが消えてしまったり、おかしなことが起きますが、壊れるわけではありません。 最初に、誰か詳しい人にあなたのパソコンをセットアップしてもらう必要があります。私自身が頼まれれば喜んで引き受けますが、パソコン屋に購入の条件として頼んでもいいでしょう。将来は、この作業も自分でできるようになりますが、初めは師匠にやってもらってください。 ここから下の横線までに書いてある内容は、あなたが理解する必要はありません。誰か詳しい人にやってもらってください。 私がお奨めするパソコンの条件です。 ・Windows98がインストールされている ・ユーザー(あなた)がインターネットプロバイダに加入している ・アナログ回線またはISDNに接続されている ・IE5がインストールされて、使用できる状態である ・OutlookExpress5のオプションが次の設定になっている 「全般」タブで、 「起動時に[受信トレイ]が開く」をチェック 「起動時にメッセージの送受信を実行する」をチェックしない 「新着メッセージをチェックする」をチェックしない 「送信」タブで、 「送信済みアイテムに 〜 コピーを保存する」をチェック 「メッセージを直ちに送信する」をチェックしない 「メール送信の形式」で「テキスト形式」を選択 「テキスト形式の設定」ボタンを押し、 「メッセージ形式」は「MIME」 「エンコード方式」は「なし」 「接続」タブで、「送受信が終了したら切断する」をチェック 以上の設定でメールの送受信ができる状態になっていること。 マイコンピュータのメニューバーの「表示」の「フォルダ オプション」の「全般」タブで「シングルクリックで選択し、ダブルクリックで開く」設定になっている マイコンピュータのメニューバーの「表示」の「フォルダ オプション」の「表示」タブで「登録されているファイルの拡張子は表示しない」をチェックしない さて、だれかさんのおかげでパソコンの用意ができました。ここからが勉強です。初めに、基本的な操作と画面上の各部の名称を、はっきりさせておきます。なにか分からないことが出てきたときに、電話やメールで質問できるようにするため、用語を統一しておく必要があります。 画面全体を、デスクトップと言います。  上は私のパソコンのデスクトップです。自作の壁紙(桜島の写真)を使っていますが、機能的には壁紙に意味はありません。 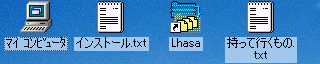 左上を拡大しました。デスクトップ上には、いろいろなアイコンがあります。左上にあるのは「マイコンピュータ」アイコン。 左下の拡大です。左からスタートボタン、小さいアイコンが3つあるのがクイック起動バー、この例で「西田利のホームページ」と表示されている部分をタスクバーと言います。 右下の拡大です。右端の部分をシステムトレイと言います。 【復習】 デスクトップ、アイコン、スタートボタン、クイック起動バー、タスクバー、システムトレイ 次に、マウスの操作を整理しておきます。 マウスをぐりぐり動かしてみてください。マウスの動きにつれて、デスクトップ上で矢印などが動くはずですが、これをマウスポインタと言います。マウスポインタは、矢印になったり、砂時計になったり、縦棒になったり、状況によって形が変わります。マウスポインタをある位置に持ってくることをポイントする、といいます。 右手にマウスを持って、マウスの左のボタンに人差し指を、右のボタンに中指を、そっと乗せてください。 左のボタンを短く1回押す動作を、シングルクリック、または単にクリックと言います。 左のボタンを2回続けてクリックする動作を、ダブルクリックと言います。 右のボタンを短く1回押す動作を右クリックと言います。 ちょっと難しいのですが、ある物をポイントして左ボタンを押し、左ボタンを押したまま移動して、ある場所で離す、という操作を、ドラッグと言います。ドラッグについては、今、理解できなくてもだいじょうぶ。 以上がマウスの操作ですが、どのマウス操作が、どういう作業に対応するか、用語の問題として整理しておきます。左が作業の指示、右が実際に行うマウスの操作です。 〜を選ぶ 〜をポイントしてクリック 〜を押す 〜をポイントしてクリック 〜を開く 〜をポイントしてダブルクリック 〜を起動する 〜をポイントしてダブルクリック 【復習】 マウス、マウスポインタ、ポイント、シングルクリック、クリック、ダブルクリック、右クリック、ドラッグ、選ぶ、押す、開く、起動する では、マウスを操作してみましょう。デスクトップの「マイコンピュータ」アイコンを開いてください。  こんな感じのが開きましたか? このときタスクバーにも「マイコンピュータ」が表示されていることを確認してください。マイコンピュータはコンピュータの中を覗く道具ですが、Windowsの多くのプログラムと似た外観になっていますので、各部の用語を整理しておきます。 いちばん上の青い横帯をタイトルバーと言います。タイトルバーの右端に3個のボタンが並んでいます。左から、最小化ボタン、最大化ボタン、閉じるボタンです。 タイトルバーの下の、「ファイル(F) 編集(E) 表示(V) ・・・」と書いてある部分をメニューバーといいます。 メニューバーの下の、「戻る」、「進む」、「上へ」・・・などの絵が並んでいる部分をツールバーといいます。 いちばん下の、灰色の横帯をステータスバーといいます。 【復習】 タイトルバー、ボタン、最小化ボタン、最大化ボタン、閉じるボタン、メニューバー、ツールバー、ステータスバー |